Application and Network Access Portal - Frequently Asked Questions
September 9, 2013
See this table for operating system compatibility.
Logging In:
Why do I see the prompt "Continue authentication for "SecurID" and
what do I do?
I forgot my SecurID PIN, can I set up a new one or can I change my PIN?
I have never setup a SecurID PIN. Can I setup a PIN using the
Application and Network Access Portal?
I lost my SecurID token; can I still use the Application and Network Access
Portal?
I don't have a SecurID; how can I request one?
Getting Help:
Who can I call for help during and after Business hours?
Operating - Login Page and portal.battelle.org
Why does the Application and Network Access Portal session stop working
after 30 minutes?
How can I change my network password?
Can I access files stored on the network using
portal.battelle.org?
Can I use Outlook from portal.battelle.org from
a non Battelle PC, e.g. from home?
I use EarthLink for Internet access and am not
able to use portal.battelle.org, why?
-
Q:
Why do I see the prompt "Continue
authentication for "SecurID"
" and what do I do?
A: The system will automatically deny you access and put you in a "next tokencode" mode anytime you have entered a good PIN (a 4-8 digit alpha-numeric PIN you setup the first time you use the SecurID) but a bad tokencode (the current six digit number displayed on the SecurID) for a specified number of successive attempts. When you see the prompt "Continue authentication for "SecurID" wait for the tokencode to change from the first time you entered it for the current login session and then re-enter your tokencode and press enter. DO NOT enter the Passcode which is your PIN plus the tokencode.
-
Q:
I forgot
my SecurID PIN, can I set up a new one or can I change my PIN?
A: No. PINs (Personal Identification Number), a 4-8 digit alphanumeric combination, cannot be changed without calling the CIT Service desk (614-424-5555) and requesting a change. You will be asked for your question and answer that you gave when you requested your token. If you are not able to provide the correct answer and we are not able to identify you via other means, e.g., we recognize your voice, we will be unable to clear your old PIN so you may setup a new one.
-
Q:
I have never setup a SecurID PIN. Can I
setup a PIN using the Application and Network Access Portal?
A: Yes, but only if your token has been activated. All new tokens MUST be activated before they can be used. If you have not or are not certain whether your token has been activated you must contact the CIT Service Desk (614-424-5555). If you do not have a valid SecurID PIN (a 4-8 digit alpha-numeric combination), you must enter ONLY the tokencode on the Application and Network Access Portal logon screen instead of a Passcode (PIN + Tokencode). You will then be prompted to enter a new 4-8 character PIN. After entering the new PIN and clicking on Submit you will again see the Application and Network Access Portal login prompt. Now you will be able to login on by entering your Passcode as the new PIN plus the current six digit tokencode displayed on the token.
-
Q:
I lost my SecurID token, can I still use the
Application and Network Access Portal?
A: Yes. Please call 614-424-5555 immediately to report the loss of the token. A temporary "tokencode" can be assigned to you that you will use with your PIN (a 4-8 digit alpha-numeric combination) to enter as the PASSCODE (PASSCODE = PIN plus token code). The temporary tokencode will be set to expire in one-two weeks. If your token is not found within one week a new one can be assigned and sent to you. Your existing PIN will be transferred to the new token. When you call to report the lost token you will be asked to provide your question and answer you gave us when you requested your token. If you are not able to provide the correct answer and we are not able to identify you via other means, e.g., we recognize your voice, we will be unable to assign a temporary token code via phone.
-
Q:
I don't have
a SecurID; how can I request one?
A: Call your department administrator, business manager, or other contact you may have at a Battelle office and ask them to request a token for you. If you have access to the Battelle network click here and complete the on-line form to request a token. If this is an emergency, you can typically be assigned a token, temporary SecurID code, and pin# within a few hours. If have a token but you are not sure whether the token has been activated, call the Information Management Service Desk at 614-424-5555.
-
Q:
Who can I call for help
during and after Business hours?
A: Call the Corporate Information Technology (CIT) Service Desk at 614-424-5555. If your SecurID token is lost or stolen, immediately call the CIT Service Desk at 614-424-5555. In an emergency, a means for temporary access can be arranged. If calling after hours (before 8:00 a.m. EST or after 5:00 p.m. EST) and you have a critical business emergency call 614-424-5555 and press 5 and then 2 and follow instructions given. Voice messages left during normal business hours will be responded to within one hour. For critical business emergencies only, i.e. time critical proposal/project deliverables, a CIT employee will be paged 24/7. -
Q:
Why does the
Application and
Network Access Portal session stop working after 30 minutes?
A: To protect your account from unauthorized access, the Application and Network Access Portal access will time out after 30 minutes of inactivity. Five minutes before timeout you should see a "Session Timeout" prompt. Clicking on OK will stop the forced logoff and the time out "timer" will be reset to 30 minutes. If your session times out you will see an Application and Network Access Portal logged off screen. To log back in you must restart the Application and Network Access Portal and re-authenticate by entering your username, network password, and SecurID Passcode.
-
Q:
How can I change my network password?
A: Click on the second button from the left on the Portal toolbar (the "key", see graphic above) then click on the Change Password link in the window that appears and follow the on-screen prompts. NOTE: If you are logged into the Battelle network on another PC, e.g., you change your network password from home over the Internet and your office PC is still logged into the network, you should restart the PC logged into the network before using again. It is also recommended you change the system administrator password on your PC to match your new network password (Start, Control Panel, Users Accounts, select the User Name Administrator, and then click on Reset Password). Alternatively, you can change your password via the Internet from password.battelle.org.
-
Q:
Why are some of the icons, e.g. Outlook, grayed out on the Battelle
Application and Network Access Portal?
A: Possible reasons include an improper/incomplete install of the remote access UAG endpoint component software and/or the use of an Internet browser other than MS Internet Explorer (I.E.). Also, users with 64-bit machines will see that the 32-bit applications are grayed out.
-
Q:
Why
am I prompted (see graphic 1 below) for a User name and Password when I
start Outlook from the Application and Network Access Portal?
Graphic # 1
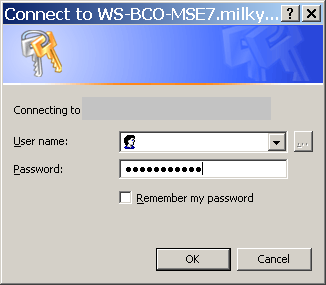
A:
When using Outlook launched from the Outlook icon on the Application and
Network Access Portal (http://portal.battelle.org/)
Outlook requires a full username, i.e. must include network domain name.
Enter User Name as "domain\username".
-
Q:
I get a prompt to
logon to the Application and Network Access Portal when I click in a
Battelle Intranet link when reading email in Outlook when launched
from the Outlook icon on the Application and Network Access Portal (http://portal.battelle.org/),
why ?
A: This is normal operation in some cases. If prompted, just login again. As you traverse the Intranet you should not receive any more prompts.
-
Q:
Can I access the hard drive(s)
on the local PC when using Remote Desktop to access another PC (e.g.
accessing your work PC from your home PC)?
A: Yes, when connecting to Windows PCs or servers. To make local disk drives available in a session (copied from Remote Desktop Connection Help):-
In the Remote Desktop Connection window, click Options.
-
On the Local Resources tab, Under Local devices, click
Disk drives.
-
Click Connect.
-
In the Remote Desktop Connection window, click Options.
-
Q:
Can I access files stored on the
network using
portal.battelle.org?
A: Yes and No. No, not directly from your PC but YES via Remote Desktop. Portal.battelle.org can be used to access files stored on the network by using Remote Desktop to access your work PC (providing your work PC is in your office and turned on) and then using your work PC, remotely, you can access network files or use Outlook or any other applications, as if you were in your office. Remote Desktop access requires the full computer name of your work PC; to obtain your computer name right click on My Computer, select Properties, and then Computer Name.
-
Q:
Can I use Outlook from
portal.battelle.org from a
non Battelle PC, e.g. from home?
Yes. The easiest way to Use Outlook on a non Battelle PC via portal.battelle.org you can use Outlook or any other applications or access your network files, as if you were in your office. To establish a Remote Desktop connection with your work PC you will need the full computer name of your work PC EXACTLY as it appears in My Computer, Properties, Computer Name (to access right click on My Computer, select Properties).
-
Q:
I use EarthLink
for Internet access and am not able to use
portal.battelle.org, why?
A: This is a known incompatibility with portal.battelle.org. The client software for portal.battelle.org, from Microsoft, can conflict with applications that use Layered Service Provider (LSP), like EarthLink Total Access.